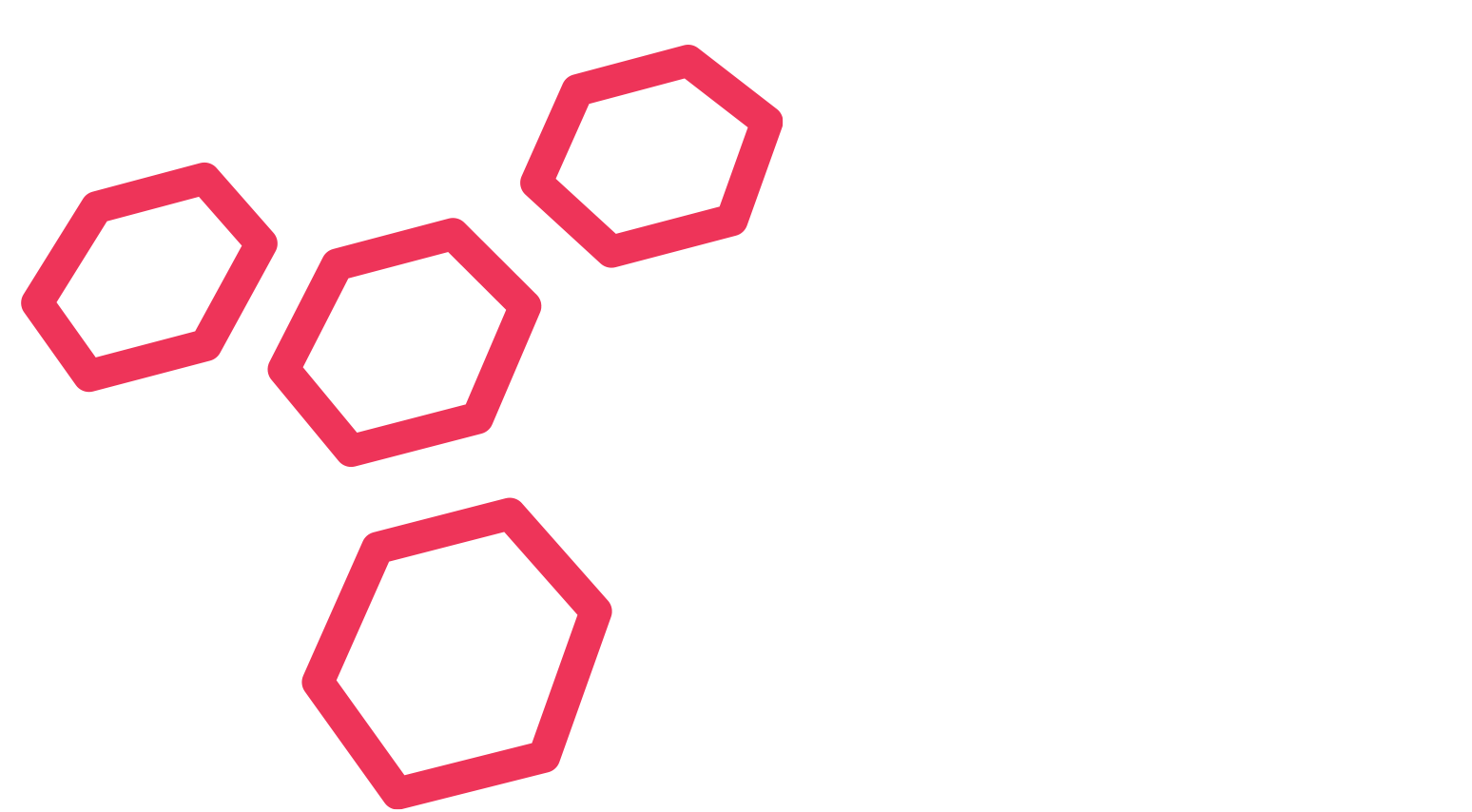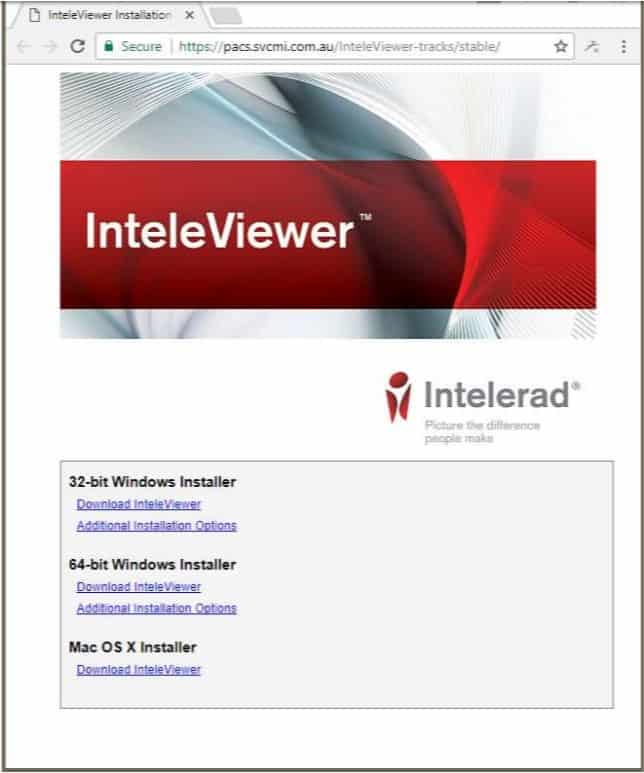How to install Intelerad Medical Systems Inteleviewer
[vc_row type=”in_container” full_screen_row_position=”middle” scene_position=”center” text_color=”dark” text_align=”left” overlay_strength=”0.3″ shape_divider_position=”bottom” bg_image_animation=”none”][vc_column column_padding=”no-extra-padding” column_padding_position=”all” background_color_opacity=”1″ background_hover_color_opacity=”1″ column_link_target=”_self” column_shadow=”none” column_border_radius=”none” width=”1/1″ tablet_width_inherit=”default” tablet_text_alignment=”default” phone_text_alignment=”default” column_border_width=”none” column_border_style=”solid” bg_image_animation=”none”][vc_column_text]As one of the lead medical imaging software packages in the Australian radiology space, we are always getting asked by clients to provide installation instructions or a user guide on how to perform the installation of Intelerad Medical Systems Interviewer. It is a fairly straightforward installation and to begin with, it is important that you have administrative access to the PC or Apple computer you wish to install the software on. A username and password for an account that has access to an Intelerad server, and finally 10 minutes to perform the installation. Browse to the clients Intelerad Server Internal or External Address (Example https://pacs.svcmi.com.au/InteleViewer-tracks/stable/ )via your web browser Microsoft Internet Explorer Microsoft Edge Mozilla Firefox Apple Safari Google Chrome Any other internet browser Based on the operating system and…